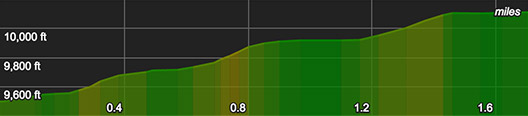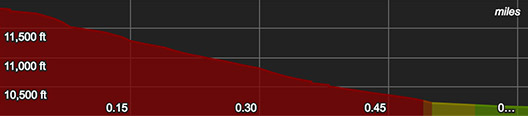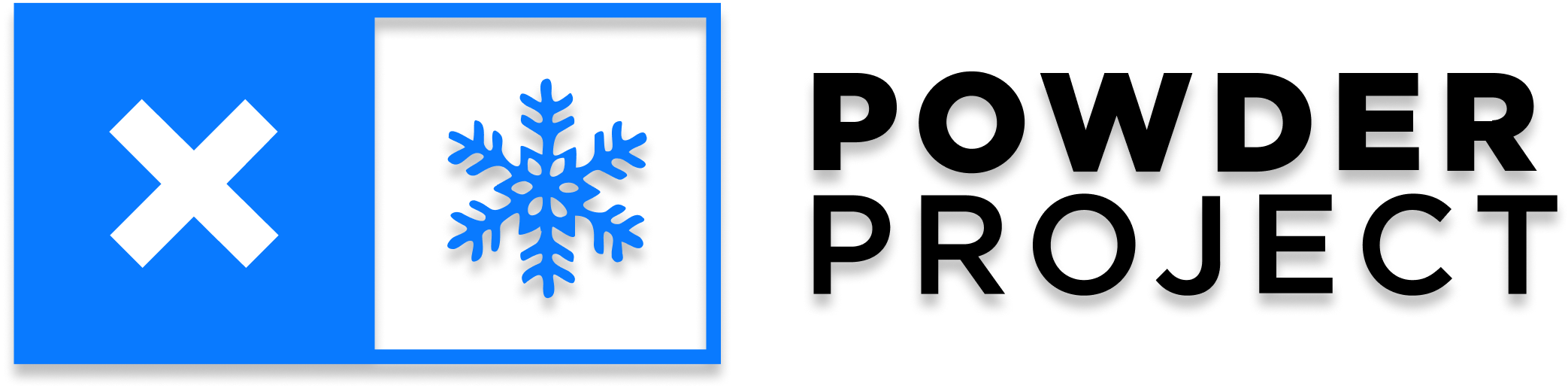Help Center
Select a Topic
How To Use the Powder Project Mobile App
- Explore: This takes you to the Map View or List View (whichever was last selected). Map view allows you to navigate to trails and skis using the map. List view shows all of the skis and trails within your zoom area, ordered by star rating.
o Filter: You can set filters (available in iOS, not Android) for difficulty, distance, star rating, elevation gain, dog friendly, family friendly, trail type and photo. Hit apply to implement your filter selections. To remove filter options, tap Clear all and then Apply.
o Info: Use the information icon to see a map key or change your map view from topo to satellite.
o Location: Tapping the location icon will find your location on the map when location services are in enabled (only accessible in Map View).
o Sort By: Allows you to sort the list of trails by popularity, length (shortest to longest) and length (longest to shortest) (only accessible in List View).
- Areas: With location services enabled, you will be prompted to download the state or country where you are currently located when you first install the app. To download new areas, navigate to the Areas tab. Once in the Areas section, you will be able to navigate to your downloaded areas, download new areas and delete areas.
- Favorites: This lists all the skis or trails you have added to your Favorites list
- Account: Use the “Account” tab to see your profile, check-in history, change your settings, read helpful tips, etc.
o Profile: Use this tab to log out, record a GPS track, view your recorded tracks and link to the website to add a trail.
o Check-Ins: View your check-in history or delete check-ins.
o Help: Read about Hiking Project, change your settings, give app feedback, access helpful tips and read our terms of use, privacy policy and credits.

 Continue with onX Maps
Continue with onX Maps Sign in with Facebook
Sign in with Facebook